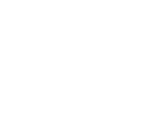edius7.5是一款EDIUS非线性编辑软件用于视频剪辑的处理工具,可对所有流行的标清、高清甚至 4K 和 HDR 格式进行实时、无渲染的编辑。EDIUS拥有完善的基于文件工作流程,提供了实时、多轨道、多格式混编、合成、色键、字幕和时间线输出功能。界面简洁流畅,无需专业ps基础,电脑小白也可以快速上手!除了标准的EDIUS系列格式,还支持 Infinity? JPEG 2000、DVCPRO、P2、VariCam、Ikegami GigaFlash、MXF 、XDCAM和XDCAM EX视频素材。同时支持所有DV、HDV摄像机和录像机。本文中小编给大家分享的是比较经典好用的旧版本Edius7.5的破解版,喜欢的朋友快下载到本地使用吧!
QuickTime安装教程
软件的安装是基于QuickTime Player的安装运行的,所以要先安装QuickTime Player1:打开安装内的“QuickTimeInstaller”文件
2:在弹开的界面中,点击“下一步”
3:点击“是”,如分享的图片:
4:这里有两种安装方式可供用户选择,一种是“典型”,还有一种是自定义,唯一的区别就是,用户如果只选择自定义的话。那么软件就将只安装“QuickTime”这个功能,小编在这里推荐大家使用“典型”的安装方式进行安装,选择好之后点击“下一步”,如分享的图片:
5:在这里先选择好软件的安装路径,小编在这里提醒下各位,软件的安装路径最好不要选择计算机的系统盘,以免日后造成计算机的运行效率问题,选择好之后点击“安装”,如分享的图片:
6:安装开始,安装的时间可能过长请耐心等候,如分享的图片:
7:安装完成,如分享的图片:
安装教程
1:点击下载好的安装包内的“EDIUS_7.50_0191_DL_Setup”文件,点击“extract”,如分享的图片:2:开始解压。解压完成之后点击“close”,如分享的图片:
3:开始正式的安装,点击“next”,如分享的图片:
4:点击“i agree”,如分享的图片:
5:在这里先选择好的安装路径,小编在这里提醒下各位,软件的安装路径最好不要选择计算机的系统盘,以免日后造成计算机的运行效率问题,选择好之后点击“next”,如分享的图片:
6:默认状态即可,点击“next”,如分享的图片:
7:默认状态即可,点击“next”,如分享的图片:
8:开始安装,安装的时间可能过长,请耐心等候,如分享的图片:
9:默认状态即可,点击“next”,如分享的图片:
10:安装完成,如分享的图片:
破解教程
1:点击安装包内的“LOADER_5_4.exe”文件,如分享的图片:2:破解完毕,如分享的图片:
ps:该功能的破解只是一个试用期无线循环的破解,也就是说过来31天之后,用户需要重新再点击这个文件,才能恢复使用哦
特点
1:使用最新的H.264编码优化,EDIUS成为业界第一款超实时编码XAVC 60p的编辑软件。2:增加快速/高质量编码AVC LongG和XAVC-Intra选项。
3:额外AVC-Ultra支持
Panasonic AVC-Intra class 200格式导出。
Panasonic P2 VariCam 2K / 4K 444格式导入。
Panasonic AVC-Intra 4K-LT 格式导入。
4:提供额外DNxHD 100 格式导入导出支持: 1440x1080p, 1440x1080i and 960x720p。(仅EDIUS Elite,或者购买DNxHD选件的EDIUS Pro支持。)
5:序列名称在素材库和时间线同步更新。
6:EDIUS可以在后台继续播放(非当前激活窗口)。
7:使用当前静止场截取单帧。
8:提供快捷键将选中的素材对齐(移动)到当前时间线指针位置
Edius快捷键
将播放器中的素材添加至素材箱 [Shift] + [Ctrl] +打开素材源文件 [Shift] + [Ctrl] + [P]
添加文件-录像机 [Shift] + [Ctrl] + [O]
输出到磁带 [F12]
搜索帧-播放窗口 [Shift] + [Ctrl] + [F]
搜索帧-录制窗口 [Shift] + [F]
保存项目 [Ctrl] + [S]
打开项目 [Ctrl] + [O]
删除渲染文件-未使用的文件 [Alt] + [Q]
另存为 [Shift] + [Ctrl] + [S]
新建时间线 [Shift] + [Ctrl] + [N]
新建项目 [Ctrl] + [N]
在时间线上截取静帧 [Ctrl] + [T]
+1 帧修整 [ . ]
+10 帧修整 [Shift] + [ . ]
-1 帧修整 [ , ]
-10 帧修整 [Shift] + [,]
覆盖复制的素材到时间线 [Shift] + [ ] ]
覆盖时间线 [ ] ]
插入复制的素材到时间线 [Shift] + [ [ ]
插入时间线 [ [ ]
V 静音 [Shift] + [V]
恢复 [Shift] + [Ctrl] + [Z]
恢复 [Ctrl] + [Y]
设置添加音频 [Shift] + [K]
删除剪切点 [Ctrl] + [Delete]
添加剪切点-选定轨道 [C]
粘贴过场至光标位置 [Ctrl] + [Alt] + [K]
粘贴至光标位置(时间线) [Shift] + [Insert]
粘贴至光标位置(时间线) [Ctrl] + [V]
将素材头帧移至光标位置 [Shift] + [Alt] +
素材属性 [Alt] + [Enter]
素材启用/禁用 [0]
释放素材通道-音频 [8]
释放素材通道-全部 [9]
设置素材通道-视频 [7]
设置素材通道-单声道 [Shift] + [X]
复制到剪贴板(时间线) [Ctrl] + [Insert]
复制到剪贴板(时间线) [Ctrl] + [C]
剪切至剪贴板(时间线) [Ctrl] + [X]
剪切至剪贴板(时间线) [Shift] + [Delete]
清除组 [Alt] + [G]
立体声通道 1、2(选定轨道)
立体声通道 3、4(选定轨道)
Sprit 移动修整(输出模式) [Shift] + [Ctrl] + [Alt] + [M]
在当前轨道创建字幕 [T]
添加至时间线 [E]
无级变速 [Shift] + [Alt] + [E]
设置默认过场 [Ctrl] + [P]
持续时间 [Alt] +
轨道锁定 [Alt] + [L]
粘贴过场至入点 [Shift] + [Alt] + [K]
设置过场(1 秒) [Alt] + [1]
设置过场(2 秒) [Alt] + [2]
设置过场(3 秒) [Alt] + [3]
设置过场(4 秒) [Alt] + [4]
设置过场(5 秒) [Alt] + [5]
Edius把声音变大
1、素材被拖拽到时间线上后,我们打开素材的默认的声音控制按钮。分别打开:倒三角、小喇叭和VOL2、打开之后,素材的声音波形就被解析出来了
3、声音变大的第一步就是先分离音视频,为以后的操作提供方便
4、素材的右键,找到“连接/组”和“解锁”,把素材的音视频绑定打开,快捷键是ALT+Y
5、复制音频部分,在下边的音频层里面,根据声音要求的大小多复制几层即可。注意:复制的时候千万别错位了,错位了就会产生混响
6、如果声音还是太小,我们还可以先把声音的水平线拉高,再进行复制,不过这样的话,缺点就是:声音里面的杂音就会被放大,影响整体效果
7、声音的放大不是很提倡,要在先前的录制过程中弥补,让演员的声音尽量大一些。
Edius作淡入淡出效果
1、打开素材的透明度倒三角,素材的透明度就会以一条线来标识2、用鼠标在需要淡入的时间点添加关键点,然后拖动素材前端的默认关键点,把素材透明度讲到最低
3、播放一下,是不是实现了淡入的效果,如果感觉时间太短或者太长,可以适当调整关键点的位置
4、淡出的设置和这个淡入是一样的,都是添加关键点,然后拉低到最低
Edius设置批量输出
1、我的工程文件是建立了好几个序列文件,每一个不同的视频都是在一个序列里面完成剪辑的,在等待全部完成后,全部都确定出入点等待批量输出。2、在第一个序列的时间线上的出入点之间,右键——“添加到批量输出列表”
3、下一步就到了序列1的格式选择界面,在选择好了需要的格式之后,确定下一步。需要注意的是:“出入点之间渲染”是必须要勾选的
4、接下来设置我们存放视频的路径和名字
5、其他的几个序列的输出设置方式都和第一个一样。等到全部设置好了后
6、打开视频面板的输出——“批量输出”,我们就会看到“批量输出”的属性框,我们设置的几段序列文件都在列表里面
7、我们可以修改每个视频的保存地址和路径
8、输出开始,这些序列就会一个个一次渲染,等到渲染结束的时候,关掉对话框即可
Edius导出音乐文件
1、在确定好了出点和入点之后,在是视频预览框里面找到“输出”——“输出到文件”2、在输出属性框的左侧格式预设里面,我们找到“音频”选项。这个“音频”选项就是我们输出音乐文件的预设
3、点击“音频”选项,在右侧的属性框里面,选择最后一个“输出器”。就是无压缩的“WAVE文件输出”
4、注意:“出点入点之间输出”选项一定要勾选上
5、在弹出的路径对话框里面,设定好我们想要的名字和路径,确定输出即可
新功能
1:即时编组一切SD和HD视频模板2:原码编辑支持,包括DV、HDV、AVCHD、无缩小与更多
3:一个新的GPU加快3D转场
4:迅速灵活多变的操作界面,包括丝瓜草莓视频、声频、外挂字幕和图型路轨
5:即时编辑和转换不同类型的HD/SD高宽比,例如16:9和4:3
6:即时编辑和转换不同类型的帧速,例如60i、50i和24p
7:即时编辑和转换不同类型的屏幕分辨率,例如1920x1080、1440x1080、1280x720和720x480
8:即时HD/SD实际效果、键、转场和外挂字幕
9:支持一个新的根据文件格式,包括InfinityJPEG2000、XDCAM和XDCAMEX、P2(DVCPRO和AVC-Intra)和GFCAM
10:即时、不用3D渲染的时间轴立即DV导出
11:多机位方式支持与此同时编辑最高达8个机位
以上便是小编给大家分享介绍的Edius7.5中文破解版!
您还可以搜索:edius下载电脑版,edius下载安装教程,Edius下载资源,edius下载中文破解版,edius下载安装,edius下载手机版,edius下载收费吗,edius下载免费中文版,edius下载中文破解版百度云,edius下载不了④
本文地址:https://downloadforweb.com/jiaocheng/10839.html