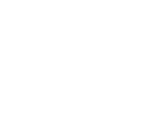软件介绍
Pandoc(通用文档转换器) v2.9.2.1 官方版绿色破解版
Pandoc是一款文档格式转换工具,准确的说这是一个可以为用户提供文档转换的命令行工具,用户可以通过它打开一个命令控制窗口,只需要输入对应指令就可以将用户指定的文档格式转换成其它文档格式;这款工具可以转换的文档类型包括txt、docx、html、pdf、md、pptx等等,同时该工具还支持转换文字处理格式;要通过Pandoc转换文档格式,需要用户具备一定的编程知识;使用这款工具的好处在于,用户无需在电脑上安装任何程序,通过简单的几行命令就可以实现文档转换,非常方便。
1、有许多有用的markdown语法扩展,例如文档元数据。
2、支持脚注,桌面,定义列表,上标和下标。
3、支持运行示例列表,带语法高亮,引号,破折号和省略号的定界代码块。
4、嵌入式LaTeX,如果需要严格的兼容性,则可以关闭所有这些扩展。
5、提供了几种不同的用HTML呈现数学的方法,包括mathjax和转换为MathML。
6、LaTeX数学将转换为Unicode,本机单词方程式对象,MathML或Roff eqn。
软件特色1、它具有丰富的转换功能,还可以用于自动参考和参考书目。
2、使用数百种CSL样式将它们转换为格式正确的引用。
3、您可以使用此工具将格式正确的书目添加到文档末尾。
4、BibTex,biblatex,CSL JSON或CSL yaml格式可用于书目数据。
5、您可以通过多种方式自定义pandoc以适应您的需求。
6、该工具包括模板系统和强大的过滤器编写系统。
官方教程步骤1:安装pandoc
首先,按照您平台的说明安装pandoc 。
步骤2:打开终端
Pandoc是一个命令行工具。没有图形用户界面。因此,要使用它,您需要打开一个终端窗口:
在OS X上,可以在中找到Terminal应用程序/Applications/Utilities。打开Finder窗口,并去Applications,然后Utilities。然后双击Terminal。(或者,点击屏幕右上角的Spotlight图标,然后键入Terminal-您应该Terminal在下方看到Applications。)
在Windows上,可以使用经典命令提示符或更现代的PowerShell终端。如果在桌面模式下使用Windows,请从“开始”菜单运行cmd或powershell命令。如果改用Windows 8的开始屏幕,只需键入cmd或powershell,然后运行“命令提示符”或“ Windows Powershell”应用程序。如果您使用cmd,请chcp 65001在使用pandoc之前键入,以将编码设置为UTF-8。
在Linux上,有许多可能的配置,具体取决于您所使用的桌面环境:
在Unity中,使用上的搜索功能Dash,然后搜索Terminal。或者,使用键盘快捷键Ctrl-Alt-T。
在Gnome中,转到Applications,然后Accessories选择Terminal,或使用Ctrl-Alt-T。
在XFCE,去Applications的话System,那么Terminal,或使用Super-T。
在KDE,去KMenu,然后System,然后Terminal Program (Konsole)。
现在,您应该看到一个带有“提示”的矩形(可能只是一个符号,如%,但可能包括更多信息,例如您的用户名和目录),以及一个闪烁的光标。
让我们验证是否已安装pandoc。类型
pandoc --version
然后按回车。您应该看到一条消息,告诉您安装了哪个版本的pandoc,并提供了一些其他信息。
步骤3:变更目录
首先,让我们看看我们在哪里。类型
pwd
在Linux或OSX上,或
echo %cd%
在Windows上,然后按Enter。您的终端应打印您当前的工作目录。(猜猜是什么意思pwd?)这应该是您的主目录。
现在让我们导航到Documents目录:
cd Documents
然后按回车。现在输入
pwd
(或echo %cd%在Windows上)。您应该位于Documents主目录的子目录中。要返回主目录,您可以输入
cd ..
的..意思是“上一级”。
Documents如果您还不在目录中,请返回目录。让我们尝试创建一个名为的子目录pandoc-test:
mkdir pandoc-test
现在转到pandoc-test目录:
cd pandoc-test
如果提示没有告诉您您所在的目录,则可以通过执行以下操作确认您所在的目录
pwd
(或echo %cd%)。
好的,这就是您现在需要使用终端的所有知识。但这是一个秘密,可以节省您很多打字时间。您始终可以输入向上箭头键来返回命令历史记录。因此,如果您想使用之前输入的命令,则无需再次输入:只需使用向上箭头,直到出现为止。尝试这个。(您也可以使用向下箭头来执行其他操作。)获得命令后,还可以使用向左和向右箭头以及Backspace / Delete键对其进行编辑。
大多数终端还支持目录和文件名的制表符补全。要尝试此操作,我们首先回到Documents目录:
cd ..
现在,输入
cd pandoc-
并按Tab键而不是Enter键。您的终端应填写其余的(test),然后按Enter键。
回顾:
pwd(或echo %cd%在Windows上)查看当前的工作目录是什么。
cd foo更改为foo工作目录的子目录。
cd .. 上移到工作目录的父目录。
mkdir foofoo在工作目录中创建一个子目录。
向上箭头可查看您的命令历史记录。
选项卡以完成目录和文件名。
步骤4:使用pandoc做为筛选器
类型
pandoc
然后按回车。您应该看到光标正坐在那里,等待您键入一些内容。输入:
Hello *pandoc*!
- one
- two
当你完成(光标应该在该行的开始),类型Ctrl-D上的OS X或Linux,或Ctrl-Z随后Enter在Windows上。现在,您应该看到将文本转换为HTML!
Hello pandoc!
one
two
刚才发生了什么?在未指定任何输入文件的情况下调用pandoc时,它将充当“过滤器”,从终端获取输入并将其输出发送回终端。您可以使用此功能来玩Pandoc。
默认情况下,输入被解释为pandoc markdown,输出为HTML。但是我们可以改变这一点。让我们尝试从HTML转换为markdown:
pandoc -f html -t markdown
现在输入:
Hello pandoc!
和命中Ctrl-D(或Ctrl-Z之后Enter在Windows上)。您应该看到:
Hello *pandoc*!
现在尝试将某些东西从Markdown转换为LaTeX。您认为应该使用什么命令?
步骤5:文本编辑器基础
您可能需要使用pandoc来转换文件,而不是从终端读取文本。这很容易,但是首先我们需要在pandoc-test子目录中创建一个文本文件。
重要提示:要创建文本文件,您需要使用文本编辑器,而不是像Microsoft Word这样的文字处理器。在Windows上,您可以使用记事本(在中Accessories)。在OS X上,您可以使用TextEdit(在中Applications)。在Linux上,不同的平台附带不同的文本编辑器:Gnome具有GEdit,而KDE具有Kate。
启动您的文本编辑器。输入以下内容:
title: Test
...
# Test!
This is a test of *pandoc*.
- list one
- list two
现在将文件另存为test1.md目录Documents/pandoc-test。
注意:如果您经常使用纯文本,则需要比Notepad或更好的编辑器TextEdit。您可能想要查看Sublime Text或(如果您愿意花一些时间学习一个陌生的界面)Vim或Emacs。
步骤6:转换文件
回到您的终端。我们仍然应该在Documents/pandoc-test目录中。用验证pwd。
现在输入
ls
(或者,dir如果您使用的是Windows)。这将列出当前目录中的文件。您应该看到创建的文件test1.md。
要将其转换为HTML,请使用以下命令:
pandoc test1.md -f markdown -t html -s -o test1.html
文件名test1.md告诉pandoc要转换的文件。该-s选项说创建一个“独立”文件,其中包含页眉和页脚,而不仅仅是片段。然后-o test1.html说把输出放在文件中test1.html。请注意,我们可以省略-f markdown和-t html,因为默认设置是将markdown转换为HTML,但包含它们也无害。
ls再次输入以检查文件是否已创建。您应该看到test1.html。现在,在浏览器中打开它。在OS X上,您可以输入
open test1.html
在Windows上,输入
.\test1.html
您应该看到带有文档的浏览器窗口。
要创建LaTeX文档,您只需要稍微更改一下命令:
pandoc test1.md -f markdown -t latex -s -o test1.tex
尝试test1.tex在文本编辑器中打开。
Pandoc通常可以从文件扩展名中找出输入和输出格式。因此,您可能刚刚使用过:
pandoc test1.md -s -o test1.tex
Pandoc知道由于.tex扩展名,您正在尝试创建LaTeX文档。
现在尝试创建Word文档(扩展名为docx)。
如果要创建PDF,则需要安装LaTeX。(请参阅OS X上的MacTeX,Windows上的MiKTeX或Linux上的texlive软件包。)然后执行
pandoc test1.md -s -o test1.pdf
步骤7:命令行选项
您现在已经了解了基础知识。Pandoc有很多选择。此时,您可以阅读《用户指南》以开始更多地了解它们。
这是一个例子。该--mathml选项使pandoc将TeX数学转换为MathML。类型
pandoc--mathml
然后输入这样的文字,随后Ctrl-D(Ctrl-Z其次是Enter在Windows上):
$x = y^2$
现在尝试不做同样的事情--mathml。看到输出的差异了吗?
如果您忘记了一个选项,或者忘记了支持哪种格式,则可以随时执行
pandoc --help
获取所有受支持选项的列表。
在OS X或Linux系统上,您也可以
man pandoc
您还可以搜索:免费文档转换器,word文档转换器,有没有免费的文档转换器,pdf转换器,网页转文档转换器,迅雷文档转换器,文档转换器破解版,文档转换器哪个好用,文档转换器在线,文档转换器软件④
本文地址:https://downloadforweb.com/jiaocheng/12597.html